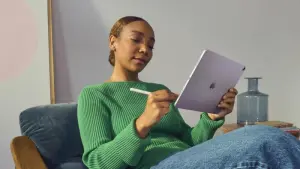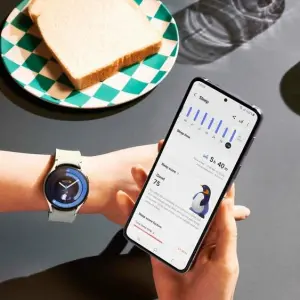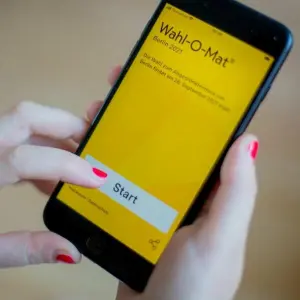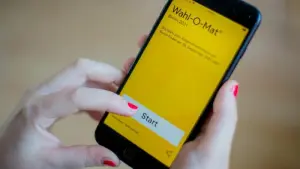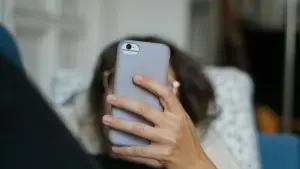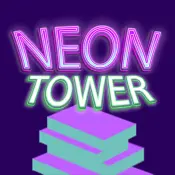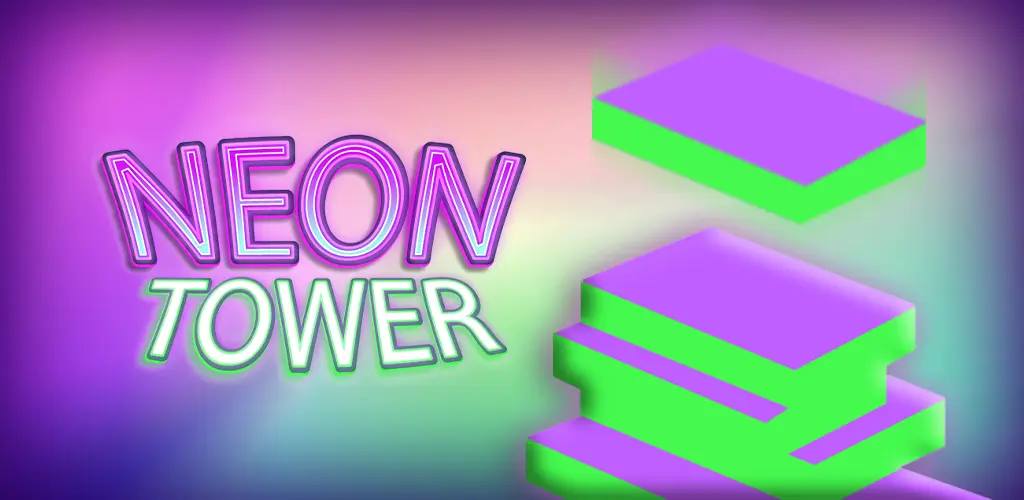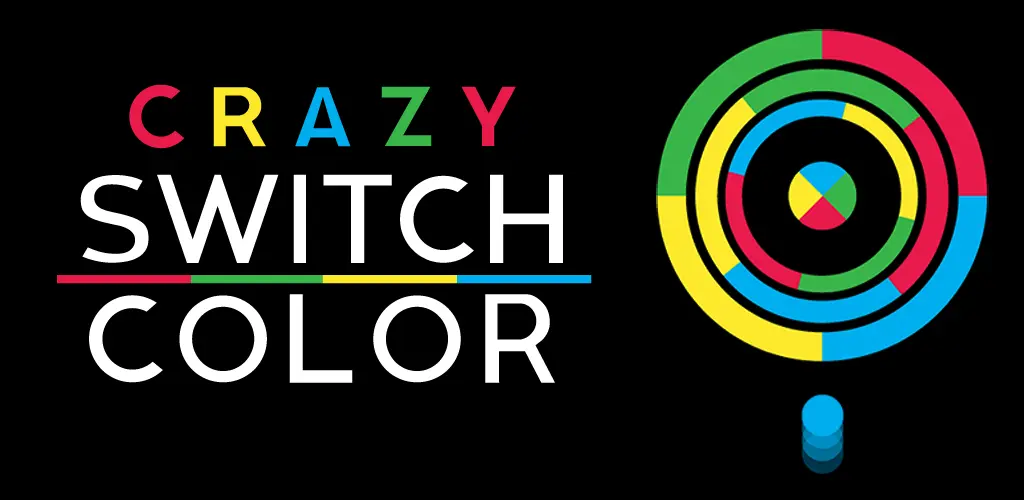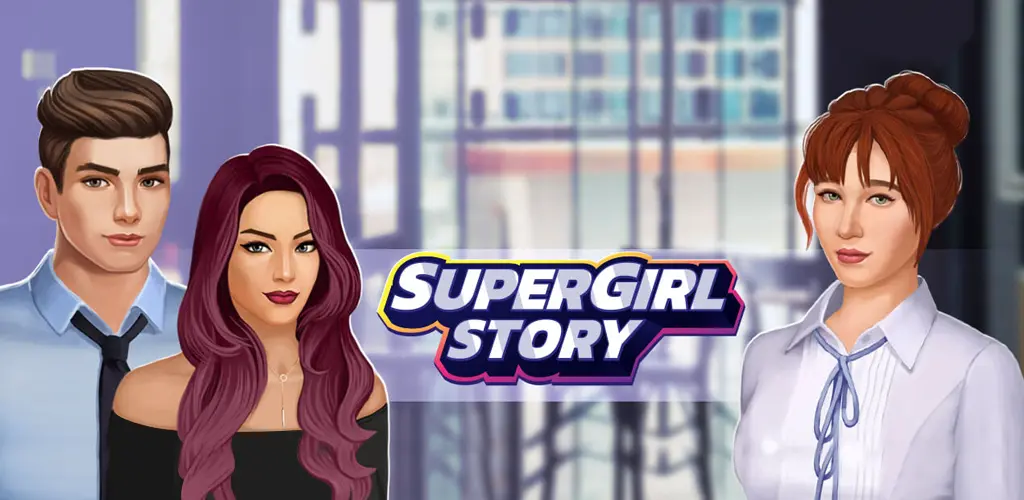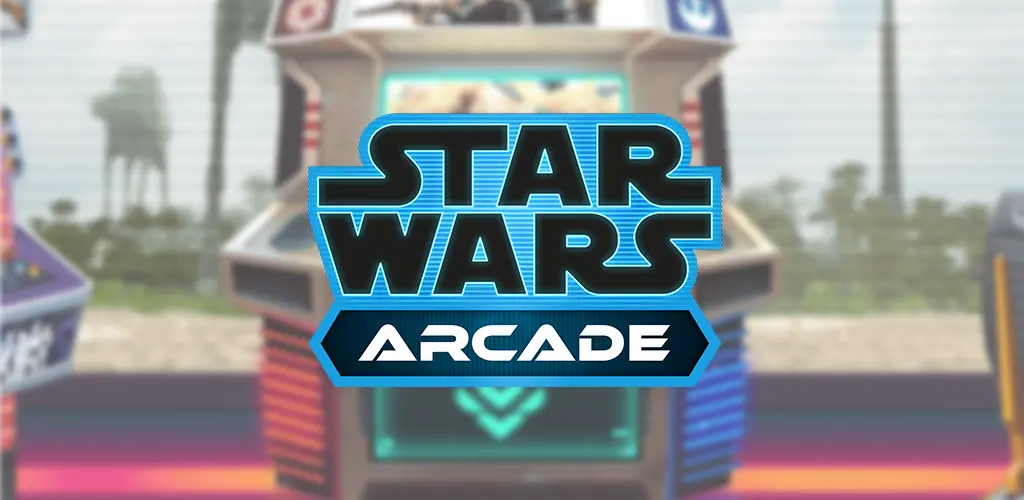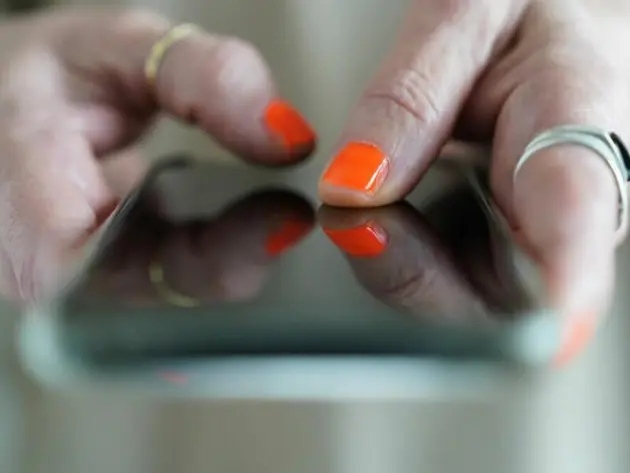Fotos, Selfies und Screenshots – auf dem Galaxy A13 hast Du verschiedene Möglichkeiten, wichtige Momentaufnahmen festzuhalten. Während Du für die ersten beiden die Kamera-App nutzt, bietet das Galaxy A13 für die Screenshot-Funktion eine bestimmte Tastenkombination. Wir erklären Dir alles Wichtige für eine Bildschirmaufnahme mit dem Samsung-Handy.
Du kannst mit dem Galaxy A13 problemlos einen Screenshot erstellen. Auf diese Weise hältst Du lustige oder aufregende Bilder, Dein liebstes Käsekuchenrezept und andere für Dich wichtige Inhalte fest, um später darauf zurückzugreifen.
Galaxy A13: Screenshot per Tastenkombination
Wenn Du mit dem Galaxy A13 einen Screenshot machen willst, gehst Du folgendermaßen vor:
• Achte darauf, dass auf dem Display der Ausschnitt zu sehen ist, den Du speichern möchtest.
• Drücke gleichzeitig die Funktionstaste und die untere Lautstärketaste und halte die Tasten gedrückt.
• Warte, bis das Galaxy A13 einen Screenshot erstellt und ihn in der Galerie speichert.
Sowohl die Funktions- als auch die Lautstärketasten befinden sich auf der rechten Seite, wenn Du das Handy so hältst, dass Du auf das Display schaust.
Keine Sorge, falls die Tastenkombination nicht funktioniert – das liegt wahrscheinlich nicht daran, dass Du einen Fehler machst. Auf manchen Smartphones sperrt Samsung die Screenshot-Funktion aus Sicherheitsgründen für ausgewählte Anwendungen – das betrifft beispielsweise die Android-Version der CovPass-App.
Screenshot bearbeiten, teilen und Scrollshot anfertigen
Nachdem Du auf dem Galaxy A13 einen Screenshot aufgenommen hast, erscheint am unteren Bildschirmrand eine Leiste mit drei verschiedenen Symbolen. Hierbei handelt es sich um Bearbeitungsoptionen, die Du unmittelbar nutzen kannst. Möglich ist Folgendes:
• Scrollshot anfertigen: Das Symbol mit den zwei Pfeilen nach unten erlaubt Dir, einen längeren Screenshot aufzunehmen – befindest Du Dich beispielsweise auf einer Webseite, auf der Du scrollen kannst, kannst Du mit einer einzigen Aufnahme sowohl den sichtbaren Bildschirminhalt als auch den gerade nicht angezeigten, aber scrollbaren Bereich festhalten.
• Screenshot bearbeiten: Tippst Du auf das Bearbeitungssymbol mit dem Stift, kannst Du auf dem Screenshot schreiben, zeichnen oder einen Teil davon ausschneiden.
• Screenshot teilen: Möchtest Du den Screenshot direkt teilen und beispielsweise an Verwandte oder Freund:innen schicken, tippst Du auf das Symbol mit den drei verbundenen Punkten und wählst die entsprechende Funktion aus.
Falls Dir die Optionen am unteren Bildschirmrand nicht angezeigt werden, musst Du sie vorher aktivieren. Öffne dafür auf dem Galaxy A13 die „Einstellungen“ und tippe auf „Erweiterte Funktionen“. Anschließend aktivierst Du in der Unterkategorie „Screenshots“ den Schalter für die „Screenshot-Symbolleiste“.
Was hältst Du am liebsten mit einem Screenshot auf Deinem Samsung-Handy fest? Verrate es uns gerne in einem Kommentar!
Dieser Artikel Galaxy A13: Screenshot erstellen – so geht’s kommt von Featured!